In den Lieferscheinen können Sie alle Ihre geschriebenen Lieferscheine verwalten. Sie können vorhandene Lieferscheine bearbeiten oder auch einen neuen Lieferschein anlegen.
| Navigation: | Vorgänge -> Lieferscheine | |
| Version Texte & Bilder: | v0.79 | |
| Anmerkung: | Je nach Ihrer Paketwahl sind manche Funktionen nicht verfügbar! |
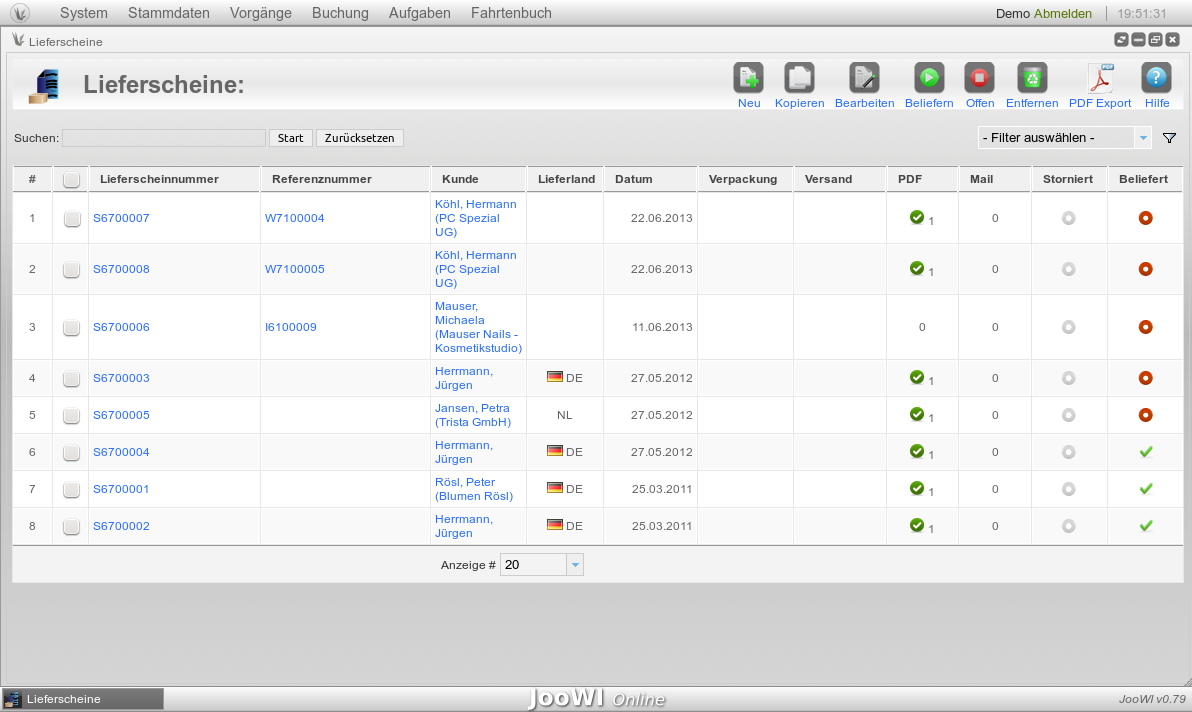 Lieferscheine Übersicht
Lieferscheine Übersicht
Die Lieferscheineübersicht in JooWI Online enthält einige Sonderfunktionen, welche nicht unter Hilfe -> Erste Schritte -> Die Übersichten beschrieben sind.
Dazu zählt u.a. die Stornieren Funktion direkt in der Liste. Vom Ablauf her ist diese Funktion ähnlich der Bezahlt-Funktion. Ein Klick auf den grauen runden Kreis storniert den Lieferschein.
Anders als bei der Beliefert-Funktion, kann hier der Status aber nicht mehr rückgängig gemacht werden.
Funktionen:
- Neu
Hier können Sie einen neuen Lieferschein anlegen - Kopieren
Sofern Sie zuvor einen oder mehrere Lieferscheine auswählen, können Sie diese hier kopieren - Bearbeiten
Sofern Sie zuvor einen Lieferschein auswählen, können Sie ihn hier bearbeiten - Beliefern
Sofern Sie zuvor einen oder mehrere Lieferscheine auswählen, können Sie diese hier auf beliefert setzen. - Offen
Sofern Sie zuvor einen oder mehrere Lieferscheine auswählen, können Sie diese hier auf offen setzen. - Entfernen
Sofern Sie zuvor einen oder mehrere Lieferscheine auswählen, können Sie diese hier entfernen - PDF Export
Der PDF Export in der Übersicht unterscheidet die Darstellung, je nachdem ob Sie einen oder mehrere Lieferscheine ausgewählt haben oder nicht.
Ist kein Lieferschein ausgewählt, wird die aktuell angezeigte Liste exportiert. (Wollen Sie alle Lieferscheine exportieren, ändern Sie bitte das untere Dropdown Feld entsprechend!)
Sind ein oder mehrere Lieferscheine ausgewählt, werden diese in den Einzelansichten aneinanderhängend exportiert. - Hilfe
Öffnet die entsprechende Hilfeseite
- Neu
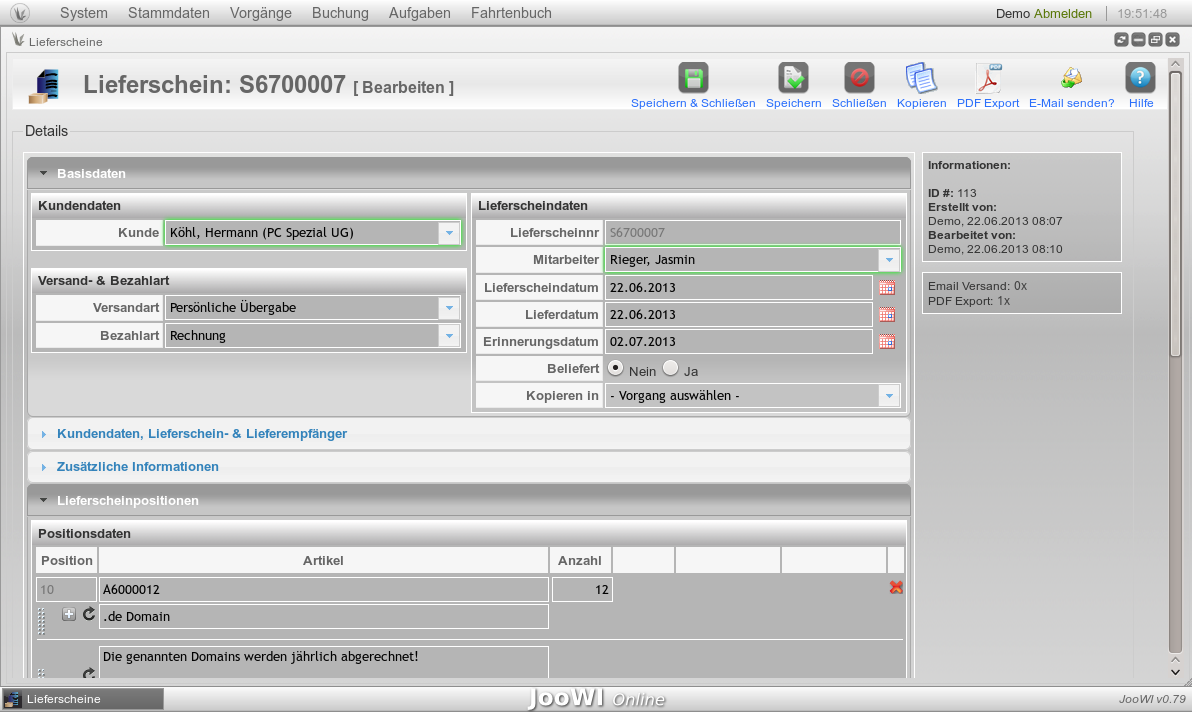 Lieferschein Detailansicht
Lieferschein Detailansicht
Hier können Sie den ausgewählten Lieferschein verändern bzw. einen neuen Lieferschein anlegen.
Der rechte Informationsbereich sowie Details zum Hauptbereich wurden bereits unter Hilfe -> Erste Schritte -> Die Einzelansichten erläutert.
Bitte beachten Sie, dass bei den Vorgängen der Bildupload nicht verfügbar ist.
Lieferscheine wie auch andere Vorgänge haben 4 Accordion Tabs Basisdaten, Kundendaten Lieferschein- & Lieferempfänger, Zusätzliche Informationen und Lieferscheinpositionen. Dabei sind die Basisdaten und Lieferscheinpositionen bereits geöffnet.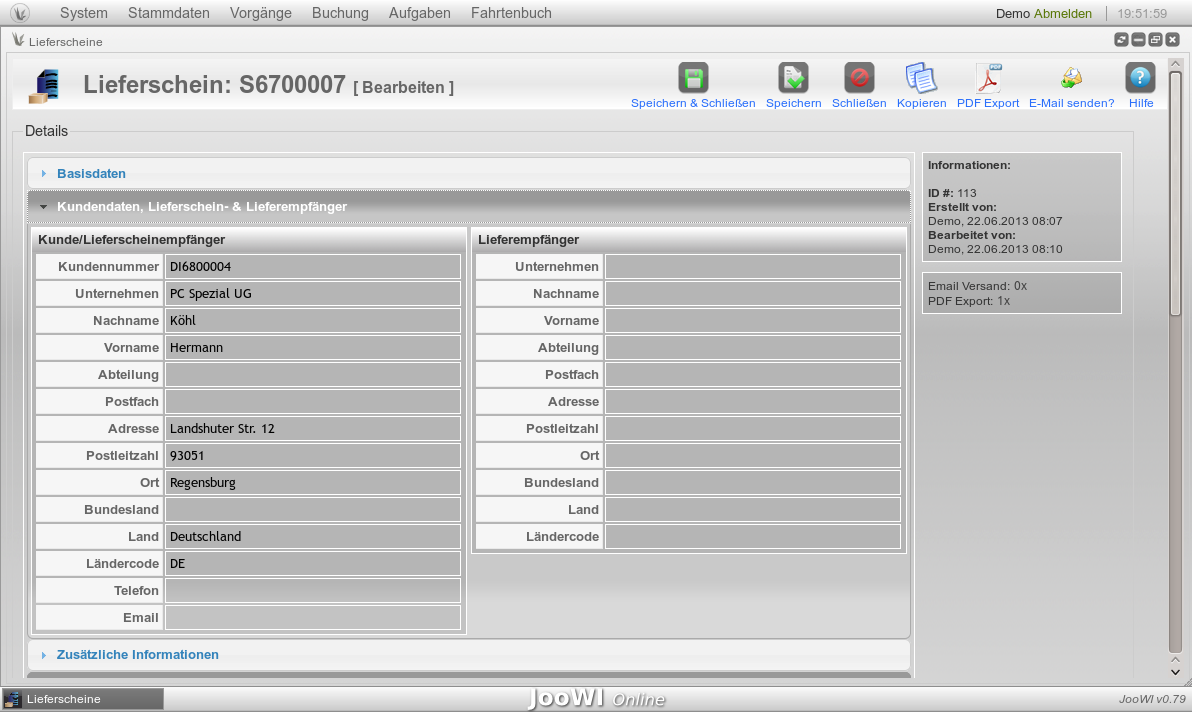 Sobald Sie einen Kunden auswählen, werden dessen Daten in den Lieferschein geladen. Neben Versandart und Bezahlart können Sie die Daten auch unter dem Tab Kundendaten Lieferschein & Lieferempfänger einsehen. Hat der Kunde eine separate Lieferadresse, werden diese Daten ebenfalls geladen. Sie haben hier aber nochmal die Möglichkeit, die geladenen Daten anzupassen.
Sobald Sie einen Kunden auswählen, werden dessen Daten in den Lieferschein geladen. Neben Versandart und Bezahlart können Sie die Daten auch unter dem Tab Kundendaten Lieferschein & Lieferempfänger einsehen. Hat der Kunde eine separate Lieferadresse, werden diese Daten ebenfalls geladen. Sie haben hier aber nochmal die Möglichkeit, die geladenen Daten anzupassen.
Ähnliches gilt für den Mitarbeiter, der jedoch bereits ausgewählt ist, wenn Sie einen neuen Lieferschein anlegen. Dessen notwendige Daten finden Sie im Tab Zusätzliche Informationen, welche weiter unten noch genauer beschrieben ist.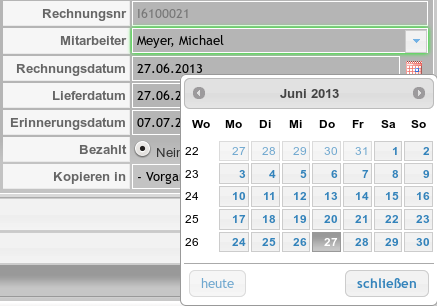 Die 3 Datum Felder können wahlweise fest eingegeben werden, oder mit einem Klick auf den Kalender geöffnet werden. Hier kann dann komfortabel der Tag ausgewählt werden.
Die 3 Datum Felder können wahlweise fest eingegeben werden, oder mit einem Klick auf den Kalender geöffnet werden. Hier kann dann komfortabel der Tag ausgewählt werden.
Das Erinnerungsdatum wird dabei automatisch ermittelt. Dabei fügt JooWI aktuell vom ausgewählten Lieferdatum 10 Tage hinzu.
Der Punkt Beliefert sperrt nach dem Speichern den Lieferschein.
Das Dropdown Feld Kopieren in ist in den Lieferscheinen auf diese reduziert, da hier in den Positionen keinerlei Rabatte und Preise vorhanden sind.
Der Tab Kundendaten, Lieferschein- & Lieferempfänger enthält ausschließlich Eingabefelder, welcher auf den PDFs erscheinen.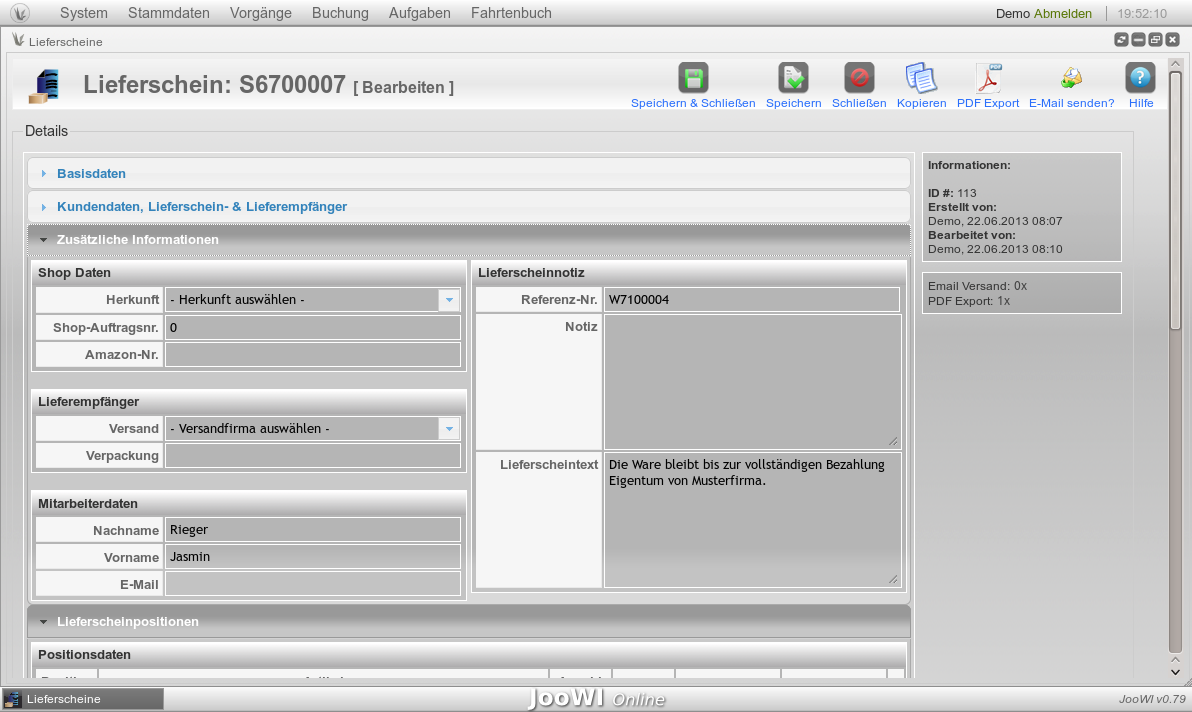 Der Tab Zusätzliche Informationen enthält u.a. Daten der Herkunft, wenn der Lieferschein z.b. von einem Shop synchronisiert wurde.
Der Tab Zusätzliche Informationen enthält u.a. Daten der Herkunft, wenn der Lieferschein z.b. von einem Shop synchronisiert wurde.
Bei Lieferempfänger können Sie die Versandfirma sowie Verpackung auswählen.
Mitarbeiterdaten enthält notwendige Informationen zum Mitarbeiter und sollte bereits nach Auswahl ausgefüllt sein.
Die Referenz-Nr. ist dann ausgefüllt, wenn z.b. der Lieferschein von einem anderen Vorgang kopiert wurde. Hier kann u.a. eingesehen werden, von welcher Rechnung ein Lieferschein stammt.
Der Lieferscheintext erscheint unten auf dem PDF und wird aus den Einstellungen gelesen. Hilfe -> Einstellungen -> PDF Texte. Er kann hier jedoch nochmal bearbeitet werden.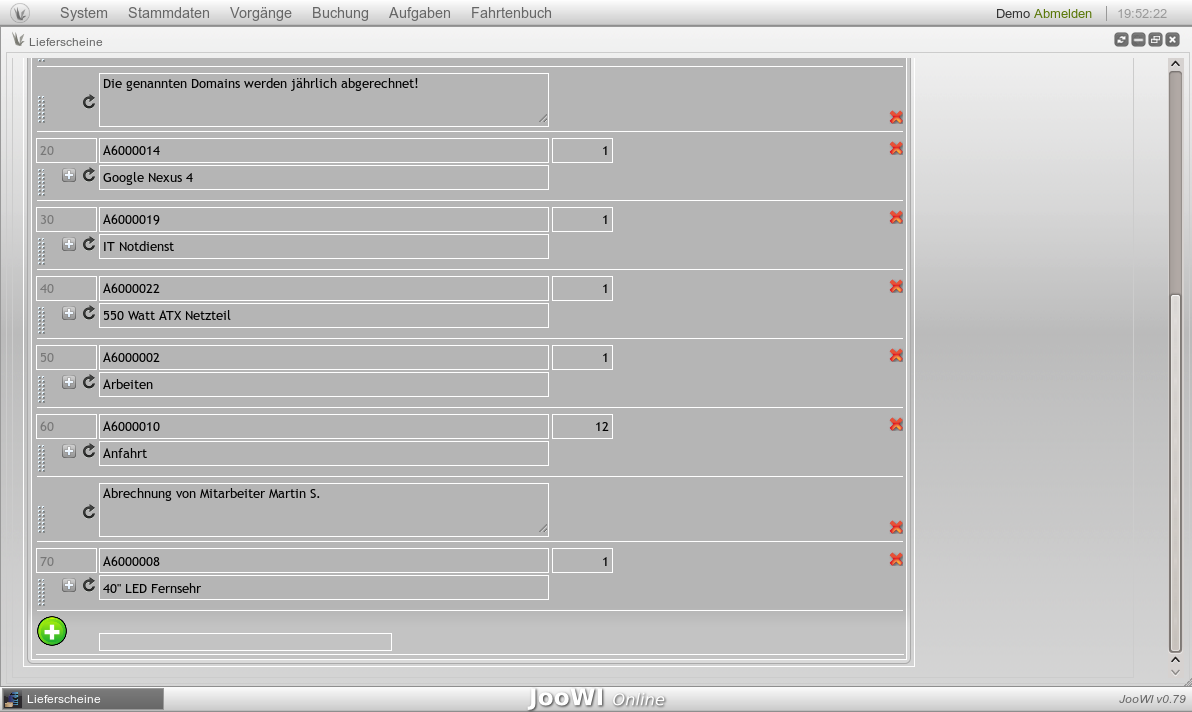 Im letzten Tab, der Lieferscheinpositionen können Sie die einzelnen Positionen eintragen.
Im letzten Tab, der Lieferscheinpositionen können Sie die einzelnen Positionen eintragen.
Das Positionshandling ist unter Hilfe -> Erste Schritte -> Die Einzelansichten beschrieben.
Sobald Sie einen Artikel auswählen, wird die komplette Positionszeile für die Auswahl verändert und das Artikel auswählen Feld rutscht ein Stück herunter.
Bei Artikeln werden die Daten aus den Stammdaten automatisch ausgelesen, können jedoch noch weiter bearbeitet werden.
Nützlicher Hinweis:
Sie können bereits vorhandene Positionen nach oben oder unten verschieben. Klicken und halten Sie dafür lediglich auf die Knopfreihe unter der Positionsnummer der zu verschiebenden Positionszeile und ziehen Sie diese in die gewünschte Richtung.
Funktionen:- Speichern & Schließen
Speichert den Lieferschein und kehrt zur Übersicht zurück - Speichern
Speichert den Lieferschein und belässt die Detail Ansicht - Schließen
Schließt den Datensatz. Änderungen werden nicht gespeichert - Kopieren
Hiermit kopieren Sie den aktuellen Vorgang in den im Dropdown-Feld Kopieren in gewählten Vorgang. - PDF Export
Der PDF Export in der Detail-Ansicht exportiert den aktuellen Lieferschein als Einzelansicht. - Senden
Die Senden Funktion verschickt den aktuellen Lieferschein an den Kunden sowie den Mitarbeiter. Hierfür sind die E-Mail Felder des Kunden sowie Mitarbeiters notwendig.
Der Gedanke der Kopie an den Mitarbeiter soll eine Versandbestätigung sein. Erhält der Mitarbeiter den Lieferschein, kann er davon ausgehen, dass auch der Kunde den Lieferschein erhält und der Mailversand ordnungsgemäß funktioniert hat. - Hilfe
Öffnet die entsprechende Hilfeseite
- Speichern & Schließen


