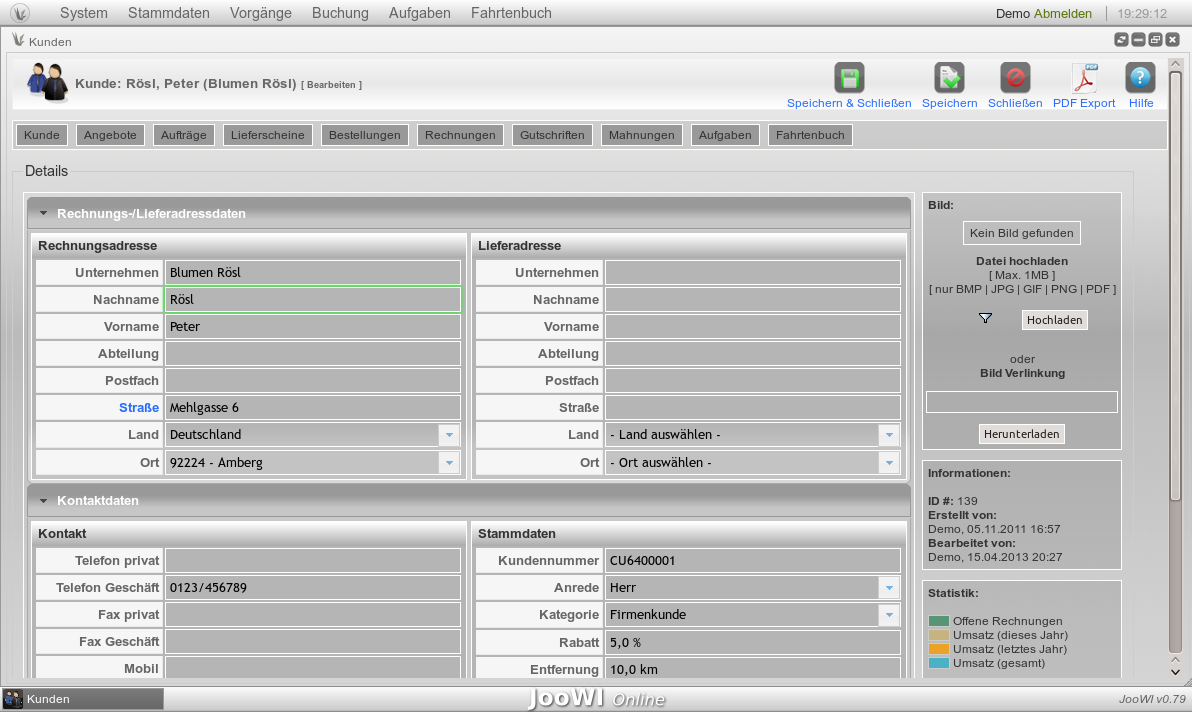 Öffnen Sie einen beliebigen Datensatz, erscheint die jeweilige Detail-/Einzelansicht.
Öffnen Sie einen beliebigen Datensatz, erscheint die jeweilige Detail-/Einzelansicht.
Die Ansicht öffnet wie in den Übersichten in einem vom Betriebssystem bekannten "Fenster", in welchem rechts oben 4 Icons erscheinen.
 = neu laden
= neu laden = minimieren
= minimieren = maximieren
= maximieren = schließen
= schließen
| Version Texte & Bilder: | v0.79 |
| Anmerkung: | Je nach Ihrer Paketwahl sind manche Funktionen nicht verfügbar! |
Bitte verwechseln Sie die Neu Laden Funktion des Templates nicht mit einem Browserrefresh, denn das Neu Laden im Template lädt lediglich den mittleren Datenteil neu, nicht das ganze Template.
Mit der Minimieren Funktion, verschwindet das Fenster in die untere Aktivitäten Leiste. Mit einem Klick dort, wird das Fenster wieder maximiert.
Sie können das Fenster vergrößern/verkleinern, indem Sie rechts unten auf die Schrägstriche klicken und die Größe verändern.
Sofern Sie das Fenster im Kopf nehmen und halten, können Sie dieses nach rechts oder links ziehen, um es auf die jeweilige Seit zu halbieren und anzudocken.
Mit Maximieren füllt das Fenster wieder den kompletten Desktop Bereich aus.
Die darunterliegende Funktionsleiste wird in den entsprechenden Bereichen der Hilfe genauer beschrieben.
Die Detailansichten sind grundsätzlich in einen linken Hauptbereich und einen rechten Infobereich aufgeteilt.
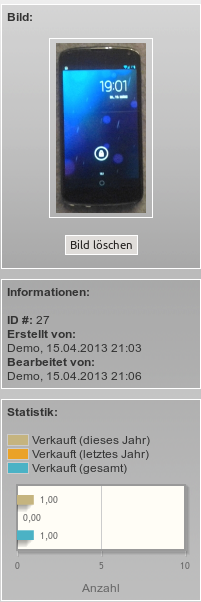 Infobereich
Infobereich
Im Infobereich sehen Sie in vielen Datensätzen eine mögliche Verlinkung mit einem Bild.
Mit einem Klick auf das Trichter-Symbol, können Sie ein Bild auf Ihrem PC auswählen und mit dem Button Hochladen zu JooWI Warenwirtschaft übertragen. Die Verlinkung mit dem Datensatz geschieht automatisch.
Alternativ können Sie im unteren Teil eine Webadresse zu einem Bild angeben. Dabei wird dieses Bild heruntergeladen und anschließend verlinkt.
Bitte beachten Sie, dass Sie je nach Verwendung nicht gegen das Urheberrecht verstoßen!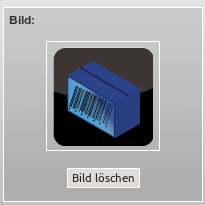 Sobald Sie ein Bild mit einem Datensatz verlinkt haben, verschwinden die Eingabefelder. Stattdessen erscheint ein weiterer Button Bild löschen. Wurde das Bild entfernt, kann dem Datensatz ein neues Bild zugewiesen werden.
Sobald Sie ein Bild mit einem Datensatz verlinkt haben, verschwinden die Eingabefelder. Stattdessen erscheint ein weiterer Button Bild löschen. Wurde das Bild entfernt, kann dem Datensatz ein neues Bild zugewiesen werden.
Bitte beachten Sie, dass derzeit lediglich 1 Bild pro Datensatz zugewiesen werden kann.
Mit der späteren Dokumentenverwaltung, werden dann auch mehrere Bilder pro Datensatz möglich sein.
Die Bildfunktionen sind für den Demo-Benutzer nicht verfügbar!
Im weiteren Infobereich sehen Sie noch neben der Datensatz ID, der Ersteller und letzte Bearbeiter des Datensatzes, sowie den genauen Zeitpunkt.
In den Stammdaten werden nützliche grafische Statistiken des gewählten Datensatzes angezeigt.- Hauptbereich
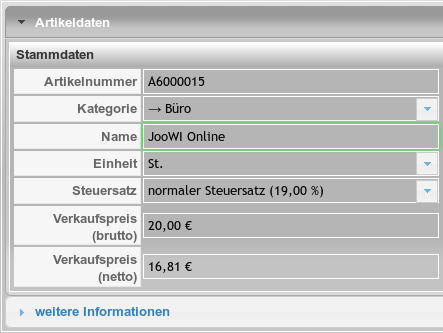 Die Hauptbereiche sind fast alle mit Accordion-Tabs versehen. Sie erkennen diese mit den abgerundeten Ecken sowie dem Dreieck, das je nach Zustand nach unten bzw. nach rechts zeigt.
Die Hauptbereiche sind fast alle mit Accordion-Tabs versehen. Sie erkennen diese mit den abgerundeten Ecken sowie dem Dreieck, das je nach Zustand nach unten bzw. nach rechts zeigt.
Im nebenstehendem Bild ist der Tab Rechnungs-/Lieferadressdaten geöffnet und Kontaktdaten & weitere Informationen geschlossen.
Sie können die Tabs selbst mit einem Klick darauf öffnen / schließen. Die beinhalteten Datensätze werden bei einem Speichern stets mit gesichert.
Je nach Notwendigkeit, sind in manchen Ansichten gewisse Tabs beim Öffnen bereits geöffnet oder geschlossen.
Allgemein erkennen Sie die notwendigen Felder, anhand der farblichen Umrandung (Bild Nachname). Versuchen Sie den Datensatz ohne Inhalt dieser Felder zu speichern, wird die Umrandung in ein rot umwandeln und ein entsprechender Hinweis ausgegeben.
Die meisten Dropdown Felder sind sog. Autocomplete Felder. Sie können neben der herkömmlichen Dropdown Funktion auch das nebenstehende Eingabefeld zur Suche verwenden. Dabei können Sie auch mitten im Wort beginnen. Die Liste wird automatisch mit jedem Buchstaben neu generiert und die Ergebnisse angezeigt. Dadurch können Sie bei vielen Datensätzen schnell zu Ihrem gewünschten Ergebnis gelanden.
Allgemeine Zusatzfunktionen
In vielen Ansichten sind Felder verfügbar, welche ein Datum oder eine Uhrzeit beinhalten.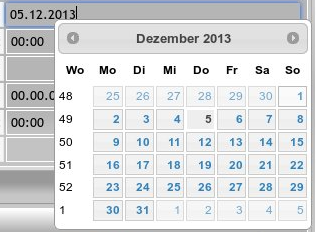
Ein Datum Feld öffnet eine Kalenderansicht, in welcher Sie bequem den gewünschten Tag auswählen können.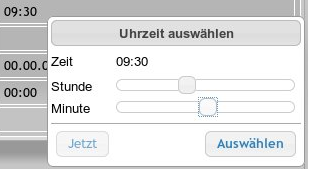 Im Uhrzeit Feld können Sie diese einfach mit den beiden Schiebereglern einstellen.
Im Uhrzeit Feld können Sie diese einfach mit den beiden Schiebereglern einstellen.
Selbstverständlich können Sie in beiden Feldern den Wert auch manuell eingeben.
Zusatzfunktionen in den Stammdaten
Sobald manche Felder ausgefüllt sind, werden nach dem Speichern Zusatzfunktionen freigeschaltet: Google Maps
Google Maps
Werden Adressen / Straßen korrekt ausgefüllt, wird dieses Beschreibungsfeld ein Link zu Google Maps. Sofern es sich nicht um das eigene Unternehmen in den Einstellungen handelt, wird automatisch die Route zum eigenen Unternehmen angezeigt.- Homepage Link
Sofern eine Webadresse in den entsprechenden Feldern eingetragen wird, wird dieses Beschreibungsfeld zu einem Link auf die angegebene Adresse.
Zusatzfunktionen in den Vorgängen
Existierende Positionen haben auf der Linken Seite unter der Positionsnummer 3 Symbole mit nützlichen Funktionen. Mit Knopfreihe kann die Position mit gedrückter Maustaste nach oben / unten verschoben werden.
Mit Knopfreihe kann die Position mit gedrückter Maustaste nach oben / unten verschoben werden.
Das + Symbol zeigt weitere Felder z.b. die Positionsbeschreibung.
Der runde Pfeil erlaubt es, die Position in einen anderen Artikel bzw. Typ abzuändern.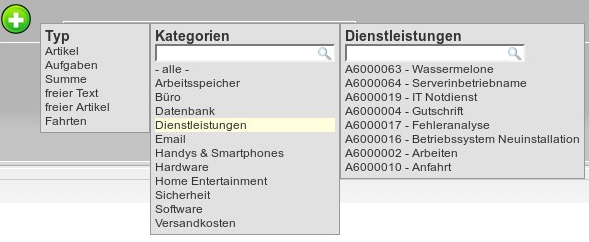 Der runde Pfeil sowie das grüne + erlauben das Einfügen einer neuen Position. Dabei erscheint als erstes der Positionstyp. Neben den bisher bekannten freier-/Artikeln, freier Text und Zwischensumme sind seit JooWI v0.79 auch Aufgaben und Fahrten des gewählten Kunden auswählbar.
Der runde Pfeil sowie das grüne + erlauben das Einfügen einer neuen Position. Dabei erscheint als erstes der Positionstyp. Neben den bisher bekannten freier-/Artikeln, freier Text und Zwischensumme sind seit JooWI v0.79 auch Aufgaben und Fahrten des gewählten Kunden auswählbar.
Beim Typ Artikel werden als nächstes die verfügbaren Kategorien angezeigt. Dieser Bereich kann auch durchsucht werden. Hat Ihr gewünschter Artikel keine Kategrie, kann dieser in "- alle -" gefunden werden.
Als 3. Bereich werden die Artikel selbst gelistet. Die Anzahl der Suchergebnisse wird aus Ihren Einstellungen unter System -> Einstellungen -> Unternehmen gelesen. Auch hier können Sie gezielt nach einem Artikel suchen.
Sofern Sie einen Artikel auswendig wissen bzw. dessen Nummer, können Sie auch direkt in das Eingabefeld neben dem grünen + zu schreiben beginnen. Auch diese Ergebnisliste richtet sich wieder nach Ihrem eingestellten Wert unter System -> Einstellungen -> Unternehmen.


