In der Mitarbeiteransicht können Sie alle Ihre Mitarbeiter verwalten. Sie können vorhandene Mitarbeiter bearbeiten oder auch neue Mitarbeiter anlegen.
Die hier eingetragenen Persönen erscheinen in den Vorgängen als Sachbearbeiter/Mitarbeiter.
| Navigation: | Stammdaten -> Mitarbeiter | |
| Version Texte & Bilder: | v0.79 | |
| Anmerkung: | Je nach Ihrer Paketwahl sind manche Funktionen nicht verfügbar! |
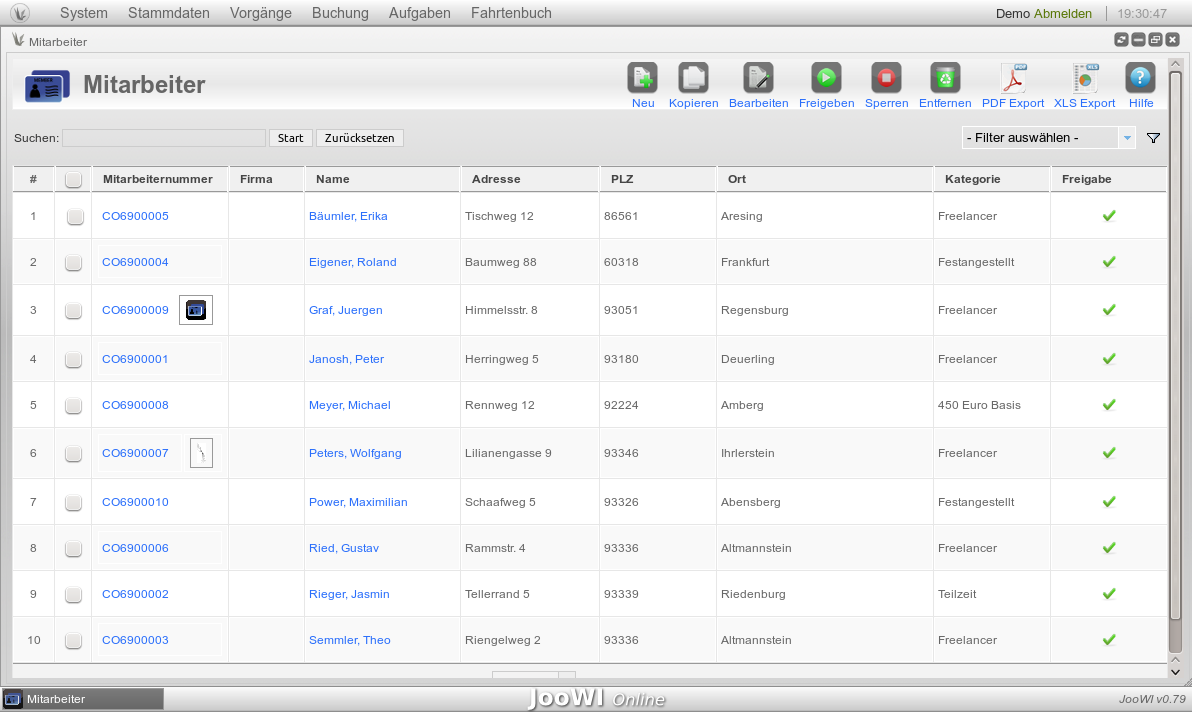 Mitarbeiter Übersicht
Mitarbeiter Übersicht
Die Mitarbeiter Übersicht in JooWI Online enthält keine Sonderfunktionen, welche nicht unter Hilfe -> Erste Schritte -> Die Übersichten beschrieben sind.
Funktionen:
- Neu
Hier können Sie einen neuen Mitarbeiter anlegen - Kopieren
Sofern Sie zuvor einen oder mehrere Mitarbeiter auswählen, können Sie diese hier kopieren - Bearbeiten
Sofern Sie zuvor einen Mitarbeiter auswählen, können Sie ihn hier bearbeiten - Freigeben
Sofern Sie zuvor einen oder mehrere Mitarbeiter auswählen, können Sie diese hier freigeben. - Sperren
Sofern Sie zuvor einen oder mehrere Mitarbeiter auswählen, können Sie diese hier sperren.
Bitte beachten Sie, dass gesperrte Mitarbeiter in den Dropdown-Feldern der weiteren Vorgänge nicht enthalten sind. - Entfernen
Sofern Sie zuvor einen oder mehrere Mitarbeiter auswählen, können Sie diese hier entfernen - PDF Export
Der PDF Export in der Übersicht unterscheidet die Darstellung, je nachdem ob Sie einen oder mehrere Mitarbeiter ausgewählt haben oder nicht.
Ist kein Mitarbeiter ausgewählt, wird die aktuell angezeigte Liste exportiert. (Wollen Sie alle Mitarbeiter exportieren, ändern Sie bitte das untere Dropdown Feld entsprechend!)
Sind ein oder mehrere Mitarbeiter ausgewählt, werden diese in den Einzelansichten aneinanderhängend exportiert. - Hilfe
Öffnet die entsprechende Hilfeseite
- Neu
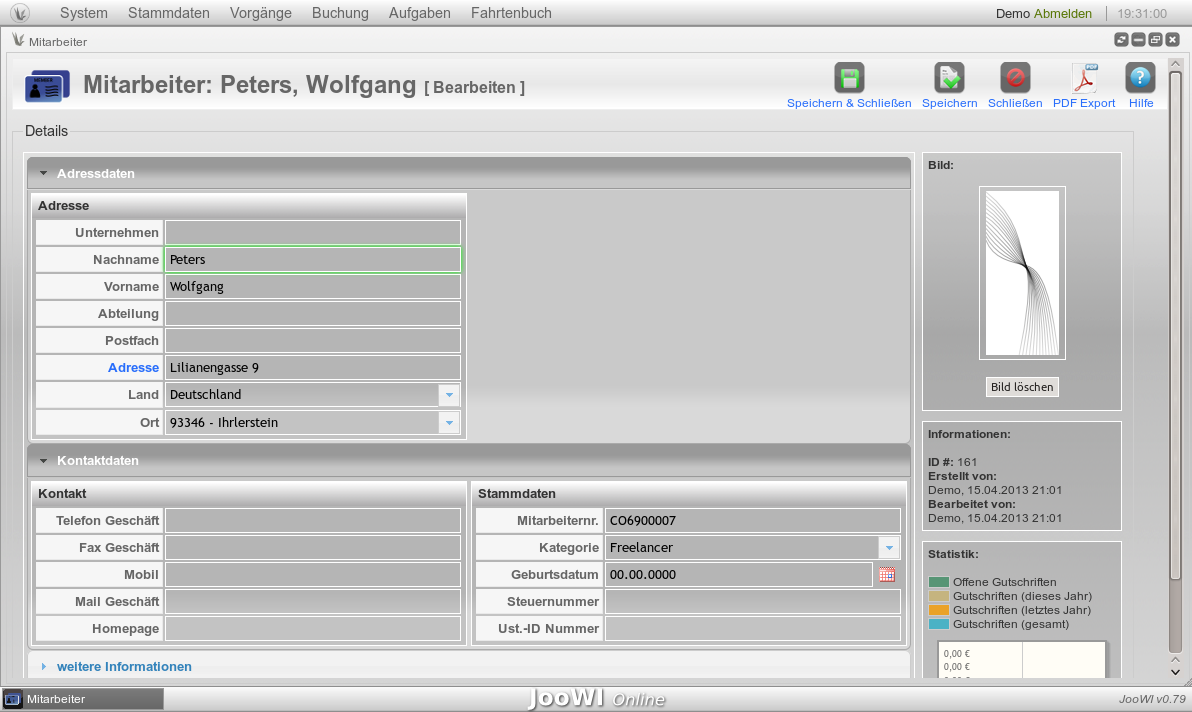 Mitarbeiter Detailansicht
Mitarbeiter Detailansicht
Hier können Sie den ausgewählten Mitarbeiter verändern bzw. einen neuen Mitarbeiter anlegen.
Der rechte Informationsbereich wurde bereits unter Hilfe -> Erste Schritte -> Die Einzelansichten erläutert.
Die DropDown-Felder Land und Ort greifen aktuell auf die eigene Länder-/Orteverwaltung zurück. Ist das gewünschte Land bzw. der Ort noch nicht in der Liste verfügbar, muss dieser unter Länder/Orte erst eingetragen werden.
Wählen Sie zuerst ein Land aus, ist das Orte Dropdown entsprechend Ihrer Auswahl bereits gefiltert und zeigt nur noch die Orte des ausgewählten Landes an.
Ist der Datensatz gespeichert und eine gültige Adresse verfügbar, wechselt der Beschreibungstext Adresse in einen Link, welcher die Daten direkt an Google Maps übergibt.
Beinhaltet das Feld Homepage einen Inhalt, wechselt der Beschreibungstext Homepage nach dem Speichern in einen Link, welcher zur angegebenen Adresse führt.
Die Mitarbeiternummer wird automatisch aus den Einstellungen -> Nummernkreise gelesen. Sie kann jedoch hier auch individualisiert werden. Eine Abfrage, welche Duplikate verhindert, verwirft den Datensatz mit einer Meldung.
Die Inhalte des Dropdown Feldes Kategorie kann im Bereich Einstellungen -> Gruppen und Kategorien festgelegt werden.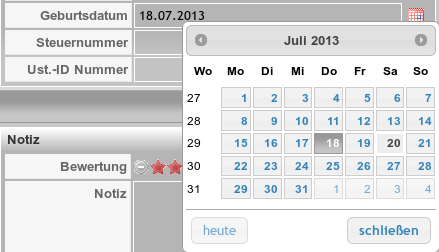 Das Geburtsdatum kann wahlweise fest eingegeben werden, oder mit einem Klick auf den Kalender dieser geöffnet werden. Hier kann dann komfortabel der Tag ausgewählt werden.
Das Geburtsdatum kann wahlweise fest eingegeben werden, oder mit einem Klick auf den Kalender dieser geöffnet werden. Hier kann dann komfortabel der Tag ausgewählt werden.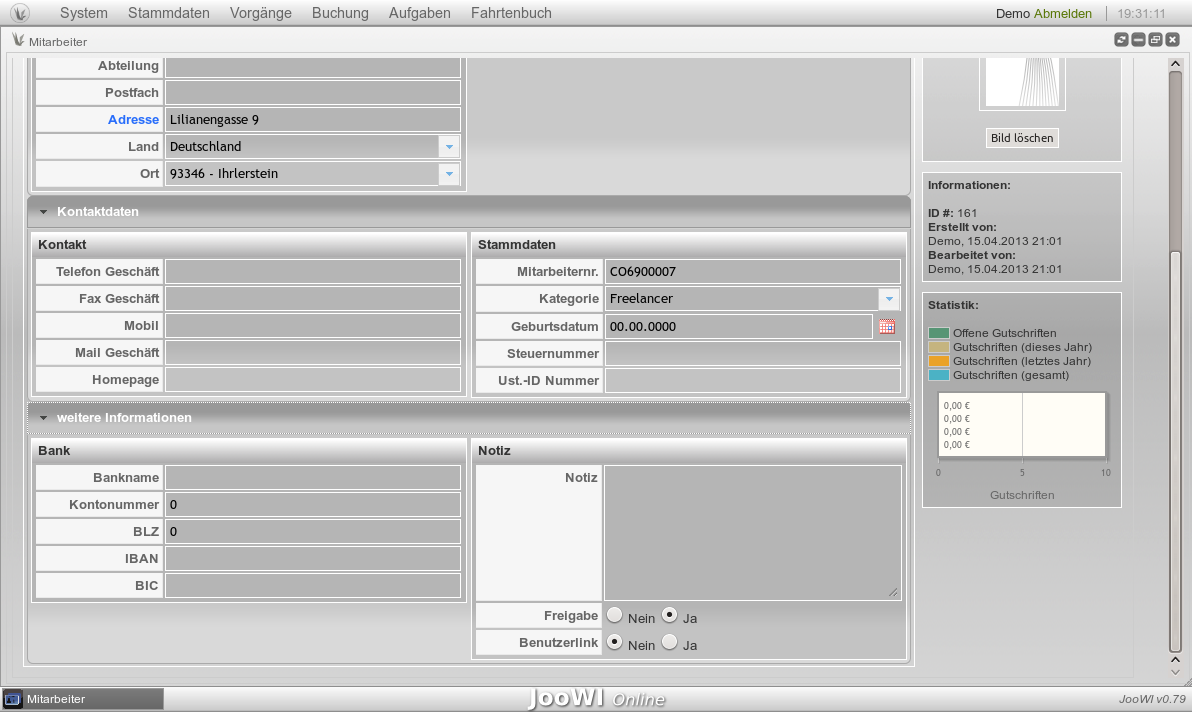 Bei den Mitarbeitern finden Sie im unteren Bereich ein geschlossenes Tab weitere Informationen.
Bei den Mitarbeitern finden Sie im unteren Bereich ein geschlossenes Tab weitere Informationen.
Sie aben in dieser Ansicht die Möglichkeit, den Mitarbeiter zu sperren. Sinnvoll hier ist ein Vermerk über den Grund der Sperre im Notiz Feld.
Bitte beachten Sie, dass in der standard Einstellung eines neuen Mitarbeiter dieser freigegeben ist.
Funktionen:- Speichern & Schließen
Speichert den Mitarbeiter und kehrt zur Übersicht zurück - Speichern
Speichert den Mitarbeiter und belässt die Detail Ansicht - Schließen
Schließt den Datensatz. Änderungen werden nicht gespeichert - PDF Export
Der PDF Export in der Detail-Ansicht exportiert den aktuellen Mitarbeiter als Einzelansichten. - Hilfe
Öffnet die entsprechende Hilfeseite
- Speichern & Schließen


