In der Buchhaltung können Sie alle Ihre Eingangs- und Ausgangsbuchungen verwalten. Sie können vorhandene Buchungen bearbeiten oder auch neue Buchungen anlegen.
| Navigation: | Buchhaltung -> Buchhaltung | |
| Version Texte & Bilder: | v0.79 | |
| Anmerkung: | Je nach Ihrer Paketwahl sind manche Funktionen nicht verfügbar! |
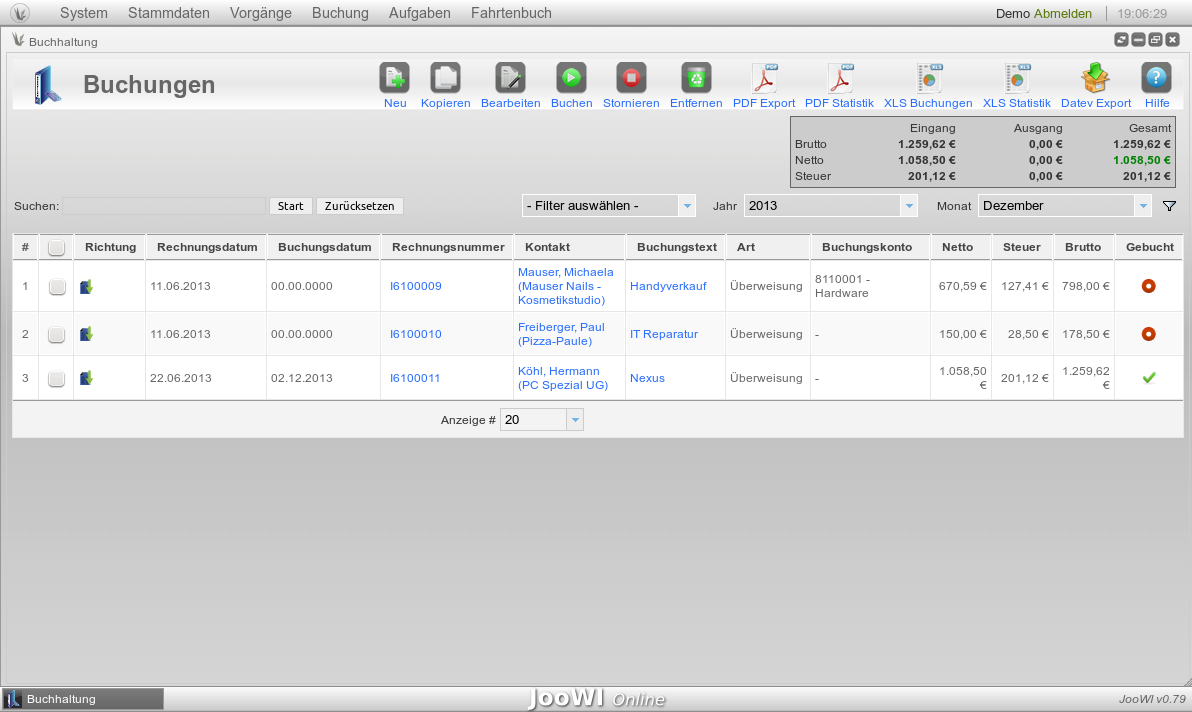 Buchungen Übersicht
Buchungen Übersicht
Die Buchhaltungsübersicht in JooWI Online enthält einige Sonderfunktionen, welche nicht unter Hilfe -> Erste Schritte -> Die Übersichten beschrieben sind.
Dazu zählt u.a. der komplette Kopf-Bereich. Dieser enthält eine Zusammenfassung des aktuell gesetzten Buchungsjahr und Buchungsmonat, unabhängig davon, wieviel Datensätze gerade angezeigt werden. Beachten Sie hierbei jedoch, dass ausschließelich gebuchte Buchungen mit in die Berechnung einfließen. Dieser Bereich kann u.a. für die Umsatzsteuervoranmeldung verwendet werden. Die notwendigen Felder sind im PDF entsprechend hervorgehoben.
Sofern Sie hier die Funktionen Buchen/Stornieren verwenden, werden entsprechend in den Datensätze für das Buchungsdatum der aktuelle Tag geschrieben.
Bitte beachten Sie, dass beim Wechsel ungebucht -> gebucht die entsprechenden Vorgangsnummern NUR dann als bezahlt gesetzt werden, wenn diese nicht bereits bezahlt sind!
Funktionen:
- Neu
Hier können Sie eine neue Buchung anlegen - Kopieren
Sofern Sie zuvor eine oder mehrere Buchungen auswählen, können Sie diese hier kopieren - Bearbeiten
Sofern Sie zuvor eine Buchung auswählen, können Sie sie hier bearbeiten - Buchen
Sofern Sie zuvor eine oder mehrere Buchungen auswählen, können Sie diese hier zubuchen bzw. als bezahlt/gebucht setzen.
Bitte beachten Sie, dass beim Wechsel ungebucht -> gebucht die entsprechende Vorgangsnummer NUR dann als bezahlt gesetzt werden, wenn diese nicht bereits bezahlt sind!
- Stornieren
Sofern Sie zuvor eine oder mehrere Buchungen auswählen, können Sie diese hier stornieren bzw. als nicht bezahlt/nicht gebucht setzen.
Bitte beachten Sie, dass beim Wechsel ungebucht -> gebucht die entsprechende Vorgangsnummer NUR dann als bezahlt gesetzt werden, wenn diese nicht bereits bezahlt sind! - Entfernen
Sofern Sie zuvor eine oder mehrere Buchungen auswählen, können Sie diese hier entfernen - PDF Export
Der PDF Export in der Übersicht unterscheidet die Darstellung, je nachdem ob Sie eine oder mehrere Buchungen ausgewählt haben oder nicht.
Ist keine Buchung ausgewählt, wird die aktuell angezeigte Liste exportiert. (Wollen Sie alle Buchungen exportieren, ändern Sie bitte das untere Dropdown Feld entsprechend!)
Sind ein oder mehrere Buchungen ausgewählt, werden diese in den Einzelansichten aneinanderhängend exportiert.
Sie können außerdem die vorhandenen Filter Buchungsjahr und Buchungsmonat setzen, um die gewünschten Ansichten für die Exports zu erhalten. - PDF Statistik
Diese Funktion exportiert stets die Buchungen des laufenden Jahres, zusammengefasst nach Ein-/Ausgang sowie dem entsprechenden Buchungskonten. - XLS Buchungen
Dieser Export entspricht fast dem PDF-Export allerdings als Excel Datei. - XLS Statistik
Hier erhalten Sie eine Übersicht als Excel Datei, welche die einzelnen verfügbaren Rechnungen in Ihre Positionen aufteilt. Dabei stellen die einzelnen Positionen neben den Verkaufspreisen auch die Einkaufspreise dar. - Datev Export
Hier können Sie Einträge für das Datev Ausgangsbuch als CSV exportieren, welches Sie in Datev importieren können.
Aufgrund des noch frühen Entwicklungsstandes des Datev Exports, werden bisher ausschließlich Gutschriften mit dem Präfix GS und Rechnungen mit dem Präfix RE exportiert! In der nächsten Version werden auch andere Präfixe, sowie das Datev Eingangsbuch möglich sein! - Hilfe
Öffnet die entsprechende Hilfeseite
- Neu
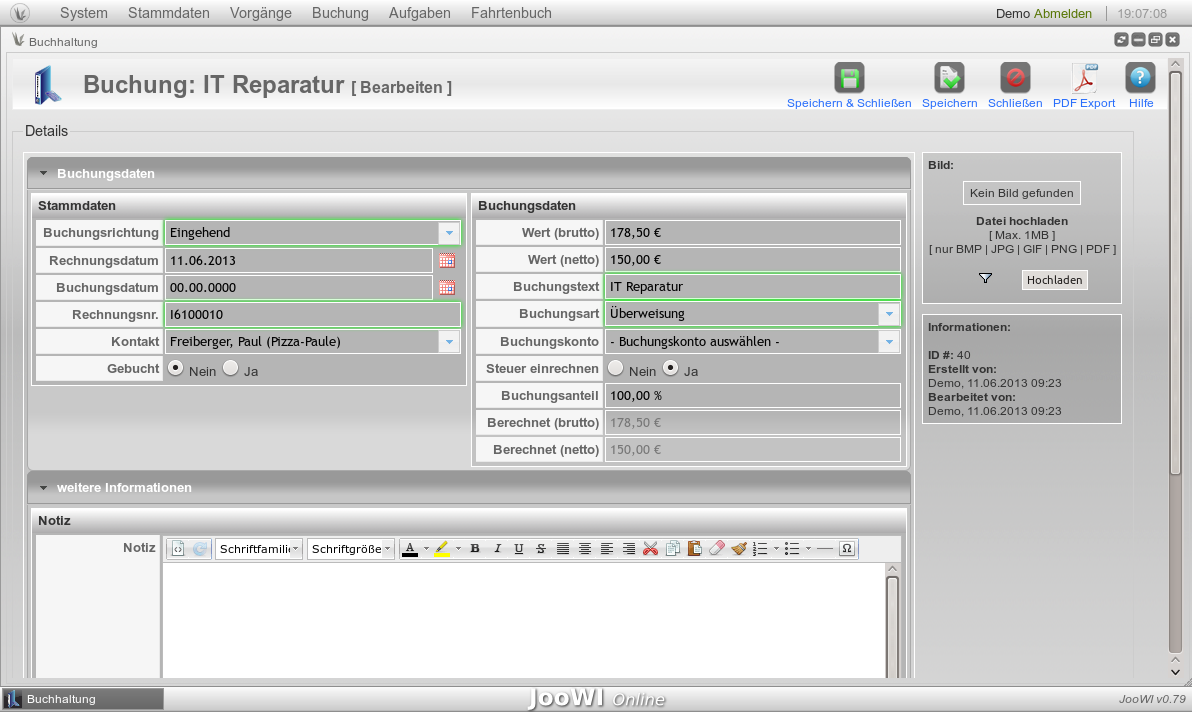 Buchung Detailansicht
Buchung Detailansicht
Hier können Sie die ausgewählte Buchung verändern bzw. eine neue Buchung anlegen.
Der rechte Informationsbereich wurde bereits unter Hilfe -> Erste Schritte -> Die Einzelansichten erläutert.
Hier ist es sinnvoll, eine Rechnung der Buchung als Upload zu verwenden. Sie können auch mehrseitige PDFs hochladen. Für das Vorschaublid wird ein kleiner Screenshot der ersten Seite automatisch angefertigt.
Zu Beginn einer jeden Buchung wählen Sie die Buchungsrichtung. Eingehend sind alle die Buchungen, bei welchen Sie Geld erhalten. Ausgehend hingegen wo Sie Geld bezahlen.
Die weiteren Felder wie Kontakt und Buchungskonten werden anhand der Richtung gefiltert.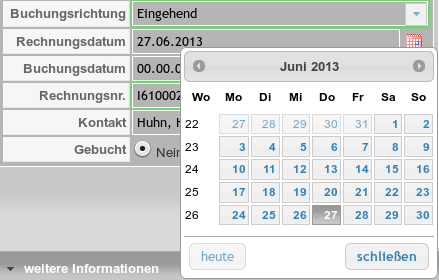 Die beiden Datum Felder können wahlweise fest eingegeben werden, oder mit einem Klick auf den Kalender dieser geöffnet werden. Hier kann dann komfortabel der Tag ausgewählt werden.
Die beiden Datum Felder können wahlweise fest eingegeben werden, oder mit einem Klick auf den Kalender dieser geöffnet werden. Hier kann dann komfortabel der Tag ausgewählt werden.
Sofern Sie ein Buchungsdatum angeben, gilt die Buchung automatisch als gebucht. Umgedreht, sofern Sie das Feld Gebucht auf Ja setzen, wird im Feld Buchungsdatum automatisch das aktuelle Datum eingetragen.
Bitte beachten Sie, dass beim Wechsel ungebucht -> gebucht die entsprechende Vorgangsnummer NUR dann als bezahlt gesetzt wird, wenn diese nicht bereits bezahlt ist!
Außerdem wird der komplette Datensatz gesperrt, abgesehen dem Bildupload. Sie können Ihn jedoch für nachträgliche Änderungen erneut Freigeben und weiter bearbeiten. Diese Funktion kann steuerliche Nachteile mit sich bringen und muss deshalb mit einer entsprechenden Sicherheitsabfrage bestätigt werden.
Die Felder Wert (brutto), Wert (netto), Steuer einrechnen, Buchungsanteil, Berechnet (brutto) und Berechnet (netto) sind miteinander verbunden.
Sie können wahlweise einen Netto- oder Brutto-Betrag angeben. Die Berechnungen finden automatisch beim Verlassen des Feldes statt.
Soll die Buchung ohne Steuer erfolgen, kann die Funktion Steuer einrechnen auf Nein gesetzt werden. Die beiden Brutto-Felder sind dann leer.
Der Buchung kann auch ein prozentualer Anteil zugewiesen werden, wenn Sie z.b. eine Rechnung nur 50% fürs Geschäft angeben, und die anderen 50% Privatanteil haben. Dies wird dann in den berechneten Feldern angezeigt.
Die Inhalte des Dropdown Feldes Buchungskonto können im Bereich Einstellungen -> Buchungskonten festgelegt werden.
Bei der Buchung ist der Tab weitere Informationen bereits geöffnet.
Hier ist der Editor aktiviert, welcher Formatierungen im Notiz zulässt. Den Editor können Sie wie in Hilfe -> Einstellungen -> Benutzer beschrieben de-/aktivieren.
Funktionen:
- Speichern & Schließen
Speichert die Buchung und kehrt zur Übersicht zurück - Speichern
Speichert die Buchung und belässt die Detail Ansicht - Schließen
Schließt den Datensatz. Änderungen werden nicht gespeichert - PDF Export
Der PDF Export in der Detail-Ansicht exportiert die aktuelle Buchung als Einzelansichten. - Hilfe
Öffnet die entsprechende Hilfeseite
- Speichern & Schließen


