In der Aufgabenansicht können Sie alle Ihre Aufgaben und Notizen verwalten. Sie können vorhandene Aufgaben bearbeiten oder auch neue Aufgaben anlegen.
| Navigation: | Aufgaben -> Aufgaben | |
| Version Texte & Bilder: | v0.79 | |
| Anmerkung: | Je nach Ihrer Paketwahl sind manche Funktionen nicht verfügbar! |
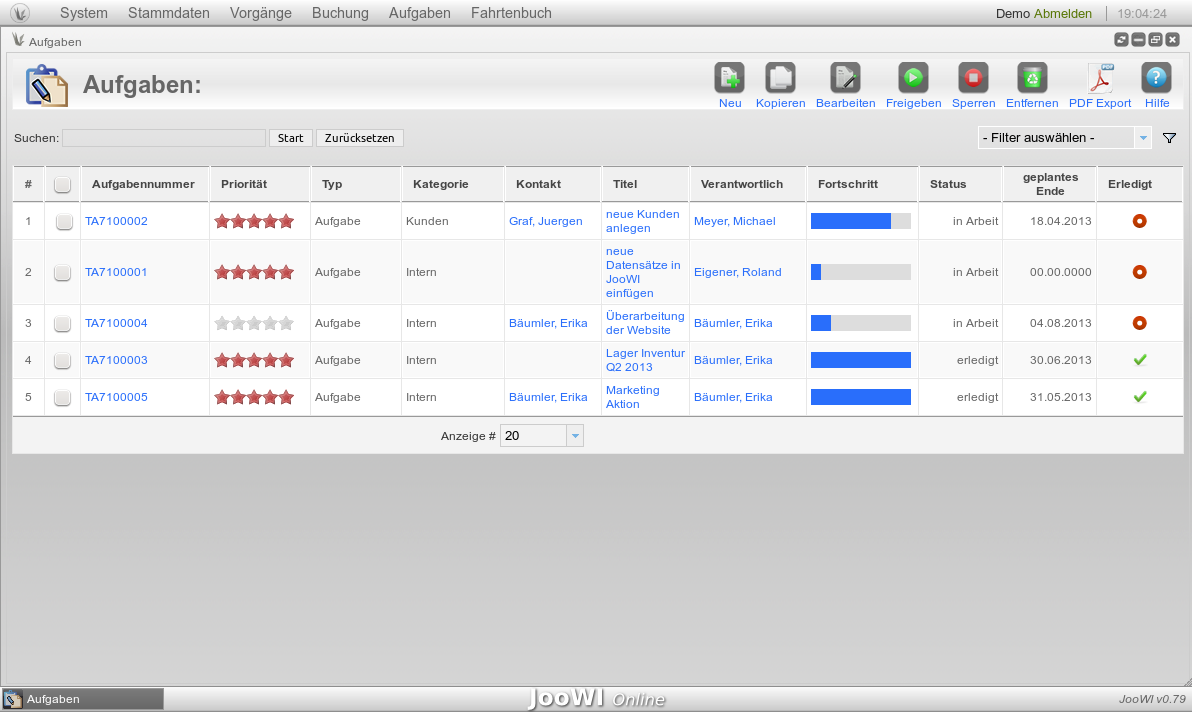 Aufgaben Übersicht
Aufgaben Übersicht
Die Aufgaben Übersicht in JooWI Online enthält keine Sonderfunktionen, welche nicht unter Hilfe -> Erste Schritte -> Die Übersichten beschrieben sind.
Funktionen:
- Neu
Hier können Sie eine neue Aufgabe anlegen - Kopieren
Sofern Sie zuvor eine oder mehrere Aufgaben auswählen, können Sie diese hier kopieren - Bearbeiten
Sofern Sie zuvor eine Aufgabe auswählen, können Sie sie hier bearbeiten - Freigeben
Sofern Sie zuvor eine oder mehrere Aufgaben auswählen, können Sie diese hier freigeben bzw. als erledigt setzen. - Sperren
Sofern Sie zuvor eine oder mehrere Aufgaben auswählen, können Sie diese hier sperren bzw. als offen setzen. - Entfernen
Sofern Sie zuvor eine oder mehrere Aufgaben auswählen, können Sie diese hier entfernen - PDF Export
Der PDF Export in der Übersicht unterscheidet die Darstellung, je nachdem ob Sie eine oder mehrere Aufgaben ausgewählt haben oder nicht.
Ist keine Aufgabe ausgewählt, wird die aktuell angezeigte Liste exportiert. (Wollen Sie alle Aufgaben exportieren, ändern Sie bitte das untere Dropdown Feld entsprechend!)
Sind ein oder mehrere Aufgaben ausgewählt, werden diese in den Einzelansichten aneinanderhängend exportiert. - Hilfe
Öffnet die entsprechende Hilfeseite
- Neu
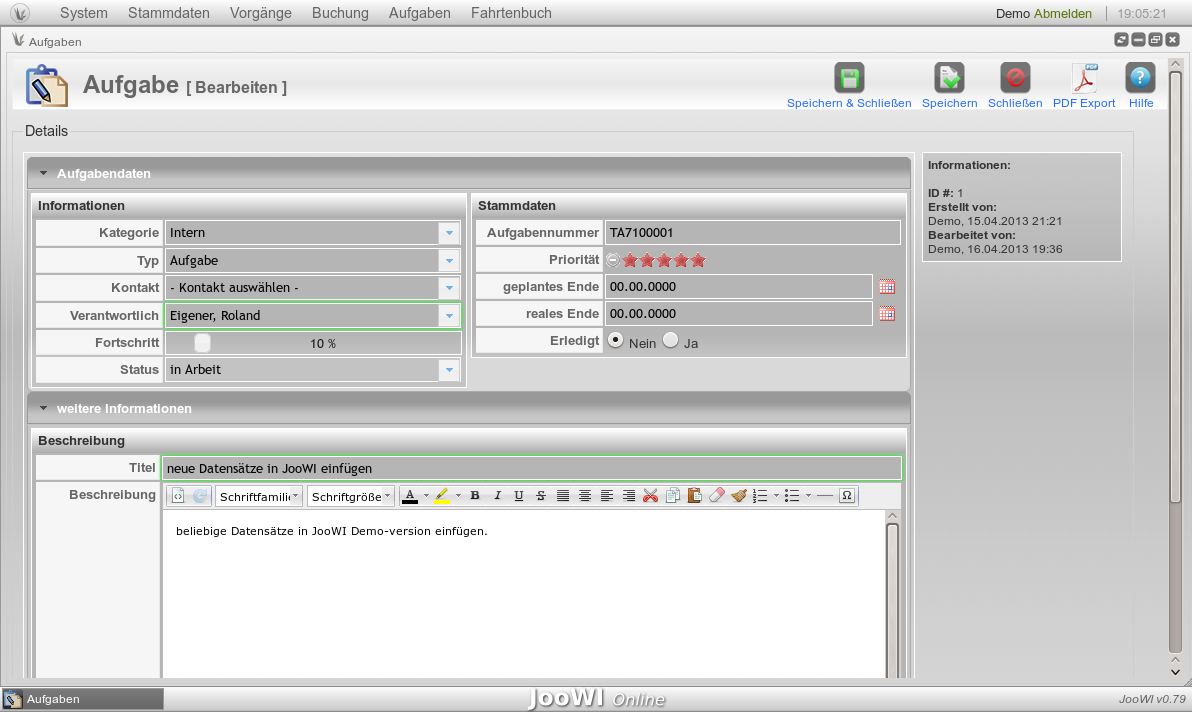 Aufgabe Detailansicht
Aufgabe Detailansicht
Hier können Sie die ausgewählte Aufgabe verändern bzw. eine neue Aufgabe anlegen.
Der rechte Informationsbereich wurde bereits unter Hilfe -> Erste Schritte -> Die Einzelansichten erläutert.
Die Aufgabennummer wird automatisch aus den Einstellungen -> Nummernkreise gelesen. Sie kann jedoch hier auch individualisiert werden.
Eine Überprüfung der Nummer auf Existenz findet umgehend nach verlassen des Feldes statt und bringt eine entsprechende Meldung bei einem Duplikat.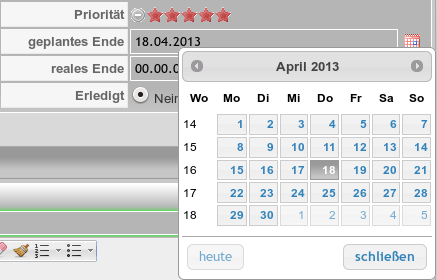 Die beiden Datum Felder können wahlweise fest eingegeben werden, oder mit einem Klick auf den Kalender dieser geöffnet werden. Hier kann dann komfortabel der Tag ausgewählt werden.
Die beiden Datum Felder können wahlweise fest eingegeben werden, oder mit einem Klick auf den Kalender dieser geöffnet werden. Hier kann dann komfortabel der Tag ausgewählt werden.
Die Felder Fortschritt, Status, reales Ende und Erledigt sind miteinander verknüpft. Setzen Sie Erledigt auf Ja, wird automatisch das aktuelle Datum in reales Ende Eingetragen, der Fortschritt auf 100% und der Status auf erledigt gesetzt.
Genauso können Sie den Fortschritt auf 100% setzen oder den Status auf erledigt, um die Aufgabe abzuschließen.
Bei den Aufgaben ist der Tab weitere Informationen bereits geöffnet.
Hier kann der Titel der Aufgabe vergeben werden.
Hier ist auch der Editor aktiviert, welcher Formatierungen in der Beschreibung zulässt. Den Editor können Sie wie in Hilfe -> Einstellungen -> Benutzer beschrieben de-/aktivieren.
Funktionen:
- Speichern & Schließen
Speichert die Aufgabe und kehrt zur Übersicht zurück - Speichern
Speichert die Aufgabe und belässt die Detail Ansicht - Schließen
Schließt den Datensatz. Änderungen werden nicht gespeichert - PDF Export
Der PDF Export in der Detail-Ansicht exportiert die aktuelle Aufgabe als Einzelansichten. - Hilfe
Öffnet die entsprechende Hilfeseite
- Speichern & Schließen


