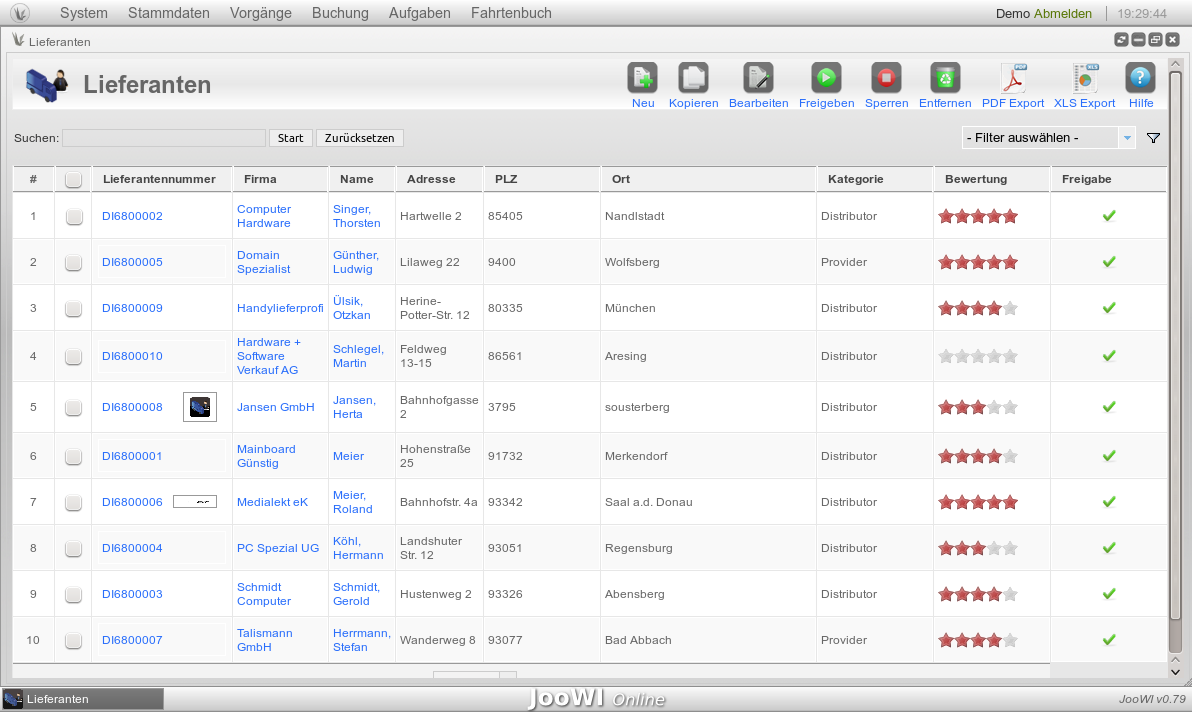 Klicken Sie auf einen beliebigen Link, öffnet sich i.d.R. stets die ausgewählte Übersicht.
Klicken Sie auf einen beliebigen Link, öffnet sich i.d.R. stets die ausgewählte Übersicht.
Die Ansicht öffnet in einem vom Betriebssystem bekannten "Fenster", in welchem rechts oben 4 Icons erscheinen.
 = neu laden
= neu laden = minimieren
= minimieren = maximieren
= maximieren = schließen
= schließen
| Version Texte & Bilder: | v0.79 |
| Anmerkung: | Je nach Ihrer Paketwahl sind manche Funktionen nicht verfügbar! |
Bitte verwechseln Sie die Neu Laden Funktion des Templates nicht mit einem Browserrefresh, denn das Neu Laden im Template lädt lediglich den mittleren Datenteil neu, nicht das ganze Template.
Mit der Minimieren Funktion, verschwindet das Fenster in die untere Aktivitäten Leiste. Mit einem Klick dort, wird das Fenster wieder maximiert.
Sie können das Fenster vergrößern/verkleinern, indem Sie rechts unten auf die Schrägstriche klicken und die Größe verändern.
Sofern Sie das Fenster im Kopf nehmen und halten, können Sie dieses nach rechts oder links ziehen, um es auf die jeweilige Seit zu halbieren und anzudocken.
Mit Maximieren füllt das Fenster wieder den kompletten Desktop Bereich aus.
Die darunterliegende Funktionsleiste wird in den entsprechenden Bereichen der Hilfe genauer beschrieben.
![]() Darunter befindet sich auf der linken Seite ein Suchfeld. Hier können nach diversen Zeichenkombinationen in den angezeigten Spalten gesucht werden.
Darunter befindet sich auf der linken Seite ein Suchfeld. Hier können nach diversen Zeichenkombinationen in den angezeigten Spalten gesucht werden.
Beachten Sie bitte, dass nicht alle Spalte für die Suche ausgewählt sind.![]() Rechts in dieser Zeile befinden sich diverse Filter sowie ein Trichter-Symbol. Mit dem Filter Dropdown können bestimmte Datensätze in der Ansicht angezeigt werden. Ein Zurücksetzen der Ansicht ist durch die Auswahl - Filter auswählen - wieder möglich.
Rechts in dieser Zeile befinden sich diverse Filter sowie ein Trichter-Symbol. Mit dem Filter Dropdown können bestimmte Datensätze in der Ansicht angezeigt werden. Ein Zurücksetzen der Ansicht ist durch die Auswahl - Filter auswählen - wieder möglich.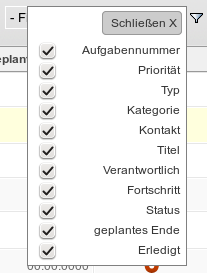 Mit dem Trichter-Symbol können Sie beliebige Spalten dieser Ansicht ein-/ausschalten.
Mit dem Trichter-Symbol können Sie beliebige Spalten dieser Ansicht ein-/ausschalten.
Dabei merkt sich JooWI Ihren individuellen Benutzereinstellungen für diese Seite.
Die Kopfleisten der Tabellenansichten sind ebenfalls Links. Hier kann nach der jeweils geklickten Spalte auf-/ab sortiert werden.
Die eigentlichen Daten enthalten mindestens einen Link, welcher den Datensatz in der Einzelansicht öffnet. Das Status-Symbol ist in vielen Ansichten aktiv und kann durch einen klick darauf verändert werden.
Sofern Sie mit der Maus über den Link gehen, erscheint ein Hinweis, was Sie mit dem Link genau machen können.
In allen Übersichten ist eine Checkin/-out Funktion enthalten, welche das gleichzeitige Arbeiten unterschiedlicher Benutzer am selben Datensatz verhindert. Öffnet ein Benutzer einen Datensatz in die Einzelansicht, wird dieser für andere Benutzer gesperrt. Hierzu erscheint in der Übersicht ein Schloss-Symbol mit dem Hinweis, wer gerade daran arbeitet. Erst wenn dieser Benutzer den Datensatz über Speichern & schließen oder abbrechen verlässt, ist er für andere Benutzer wieder verfügbar.
Aus diesem Grund verlässt die AutoSave-Funktion auch den Datensatz, wenn der Benutzer z.b. seinen Arbeitsplatz verlässt.
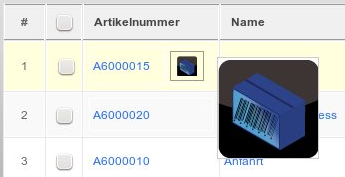 In manchen Ansichten (Stammdaten, Buchhaltung) sehen Sie neben der Nummer des Datensatzes ein kleines Vorschaubild, sofern ein solches verfügbar ist. Dieses wird bei einem überfahren mit der Maus etwas vergrößert und kann mit einem Klick vollständig angezeigt werden.
In manchen Ansichten (Stammdaten, Buchhaltung) sehen Sie neben der Nummer des Datensatzes ein kleines Vorschaubild, sofern ein solches verfügbar ist. Dieses wird bei einem überfahren mit der Maus etwas vergrößert und kann mit einem Klick vollständig angezeigt werden.
![]() In der unteren Zeile befindet sich noch ein Dropdown Feld, welches die maximal angezeigten Datensätze sowie die Seitennavigation anzeigt. Die standard angezeigten Daten können unter: System -> Einstellungen -> Datenansicht festgelegt werden.
In der unteren Zeile befindet sich noch ein Dropdown Feld, welches die maximal angezeigten Datensätze sowie die Seitennavigation anzeigt. Die standard angezeigten Daten können unter: System -> Einstellungen -> Datenansicht festgelegt werden.
Eine Besonderheit in den Übersichtslisten stellt die Buchhaltungsliste dar. Hier sind deutlich mehr Filter als in den anderen Ansichten möglich. Außerdem wird hier der aktuelle Monat bzw. der eingestellte Filter gleich berechnet.
Mehr dazu aber in der Buchhaltungshilfe.


